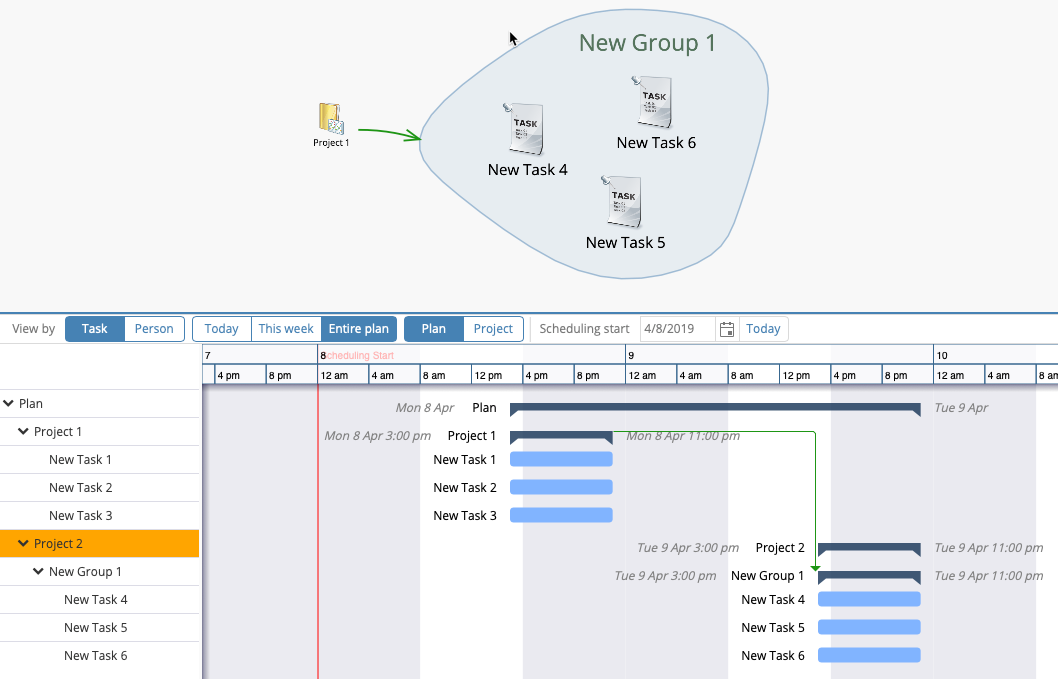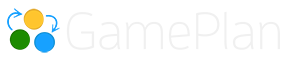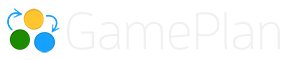How do I create a link across projects?
Example 1
The example plan below contains 2 projects.
Tasks 1, 2 and 3 are in Project 1. They are linked, so Task 1 is done first, then Task 2, then Task 3.
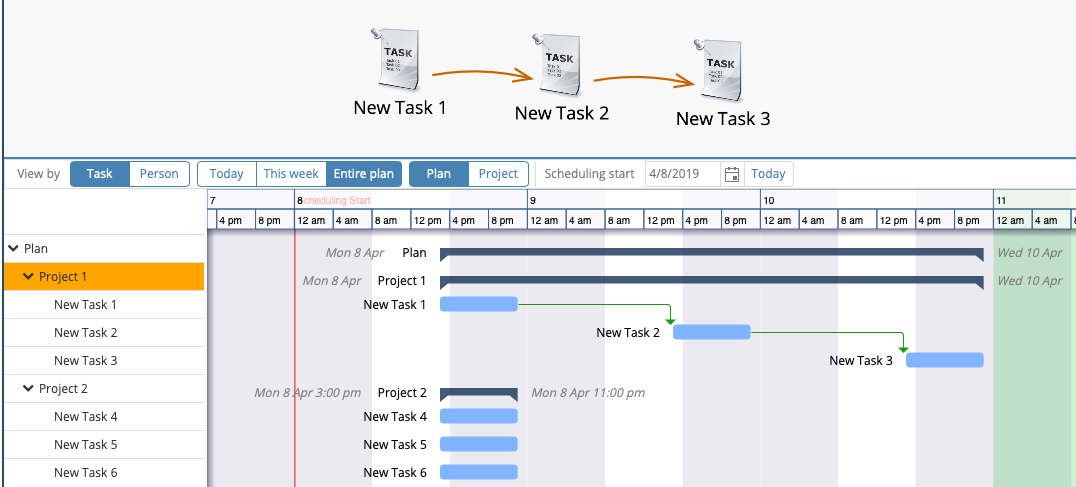
Tasks 4, 5 and 6 are in Project 2. These tasks are not linked.
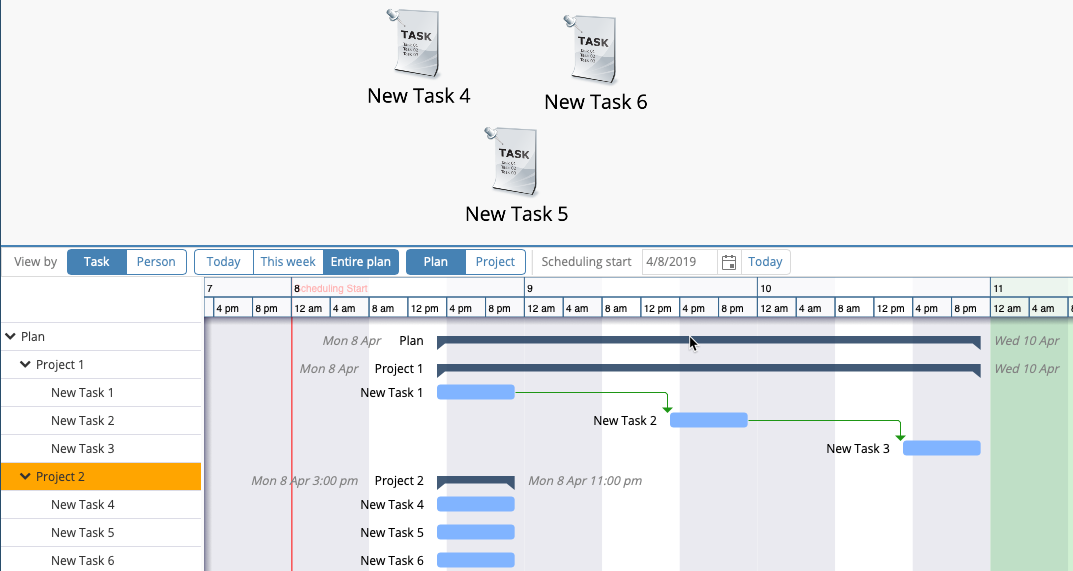
The Gantt chart shows that Tasks 4, 5 and 6 all start at the same time as Task 1. Because there are no links to these tasks they all start at the Scheduling start date.
Now let’s say that we want to create a link to specify that Project 1 must be finished before Project 2 can start.
Linking across different projects is not a graphical operation because there is no easy way to do this graphically. To link across projects we use the right click menu.
This example is made easier because we know that Task 3 is the final task in project 1. Select task 3 and then right click to show the right click menu. (On a touch screen, the right click menu is shown with a long press).
At the bottom of the right click menu, click ‘Link to another project’.
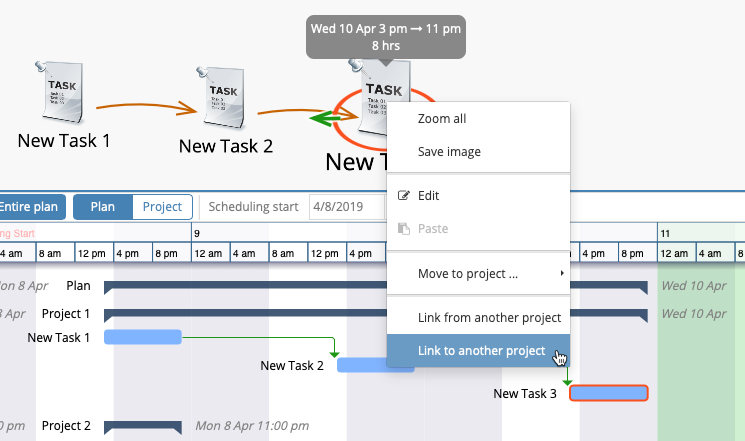
This brings up a dialog where you can specify what you wish to link to. This can be a task, group, milestone or the entire project. Here we click ‘Entire project’.
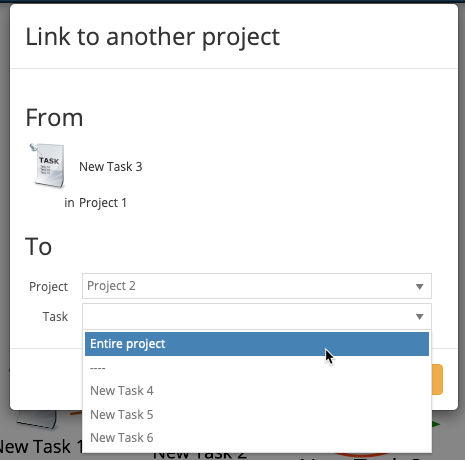
On the Whiteboard, the link is shown graphically from Task 3 to Project 2. On the Gantt chart you can see the link from Task 3 to Project 2, and you can see that Project 2 now starts after Project 1 finishes.
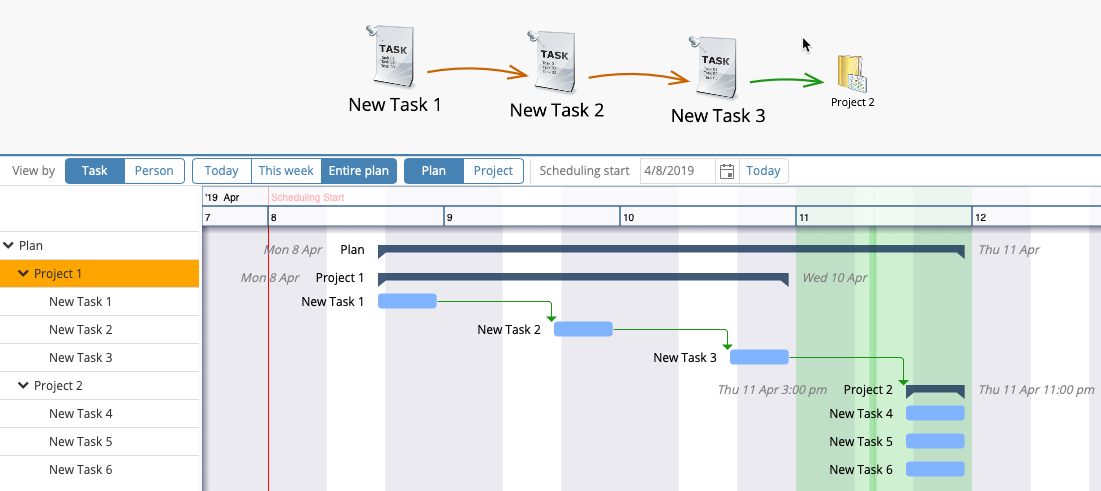
Example 2
Let’s consider the example where the tasks in Project 1 are not linked. In this case we don’t know which task finishes last.
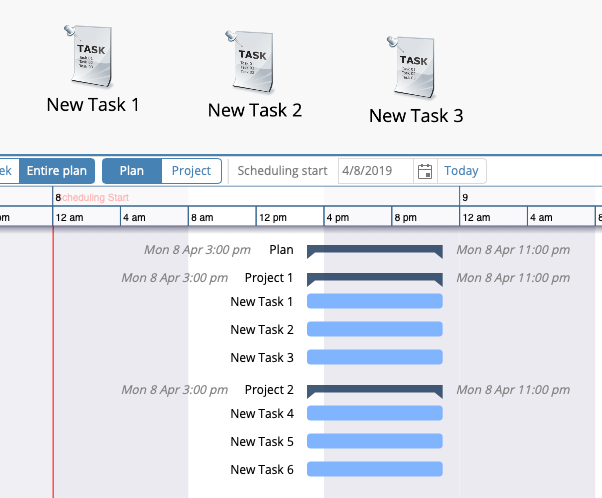
In this case, you need to add the tasks in one of the projects into a group. Here we put the Project 2 tasks into a group. You then select the group, right click and choose ‘Link from another project’.
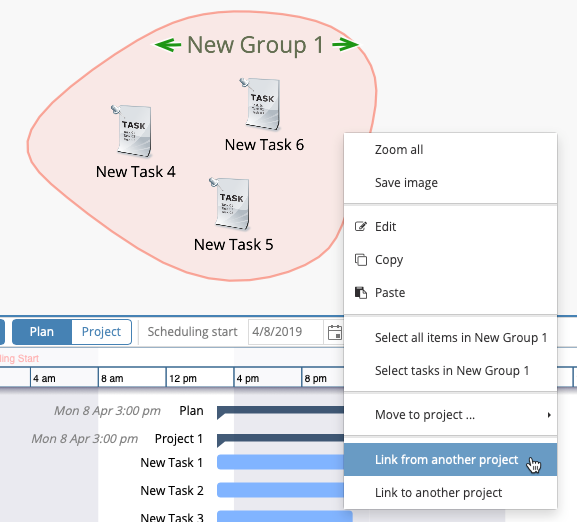
In the dialog choose From Project 1 and the Entire project.
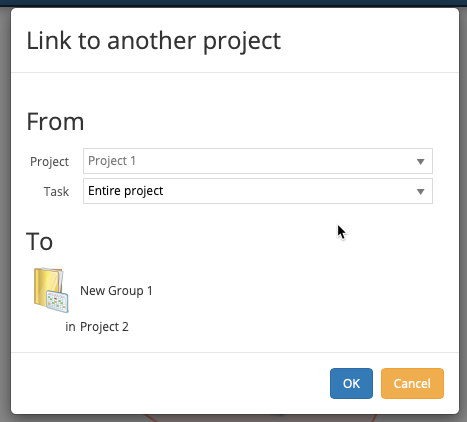
The link from Project 1 to the group is shown graphically on the Whiteboard. The Gantt chart shows that Project 1 finishes before Project 2 starts.